Di Ubuntu kita memiliki aplikasi email, yaitu Evolution Mail, jadi jangan dibiarkan hal ini terabaikan, sayang sekali ;) , karena dengan Evolution Mail kita akan banyak mendapat keuntungan. Satu diantaranya saat saya coba mengirim email dengan attachment sampai 20 Mb, dengan Evolution Mail hal ini bisa dilakukan dalam waktu relatif singkat, kita juga ga perlu masuk ke account kita via browser dsb.
Inilah step by step setup Evolution Mail :
- Aturlah di dalam Account gmail kita pada pilihan Setting. Pada bagian POP Download , Enable kan salah satu pilihan yang ada.
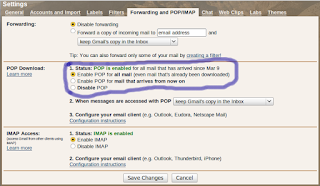
- Pada Ubuntu kita, kliklah Application, Internet, Evolution Mail. Maka kita akan dibawa ke Evolution Setup Assistant, pilih Forward
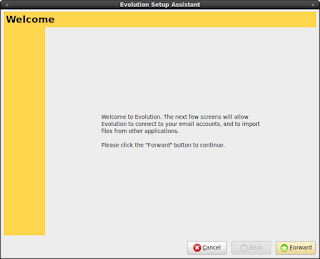
- Restore from backup , kalau kita memiliki backup file dari Evolution Mail sebelumnya, pada tampilan berikutnya bisa kita restore, pilih Forward
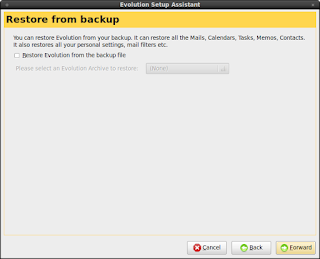
- Identity,isikan Full Name : nama kita Email Address : Email Address gmail kita, Forward
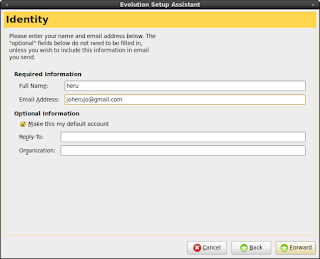
- Receiving Email , Server Type : POP , Server : pop.gmail.com , Username : Username gmail kita , Use secure connection : SSL encryption , Forward
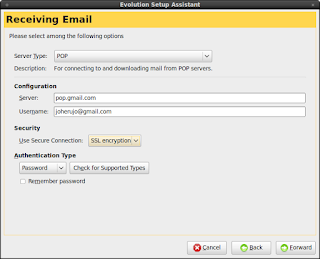
- Receiving Option : aturlah sesuai selera kita, Forward
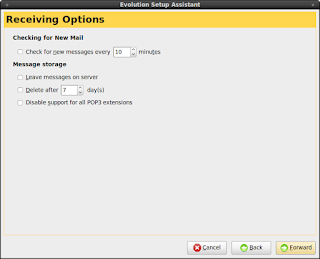
- Sending Email : Server Type : SMTP , Server : smtp.gmail.com , Use Secure Connection : SSL Encryption , Username : username gmail kita, Forward
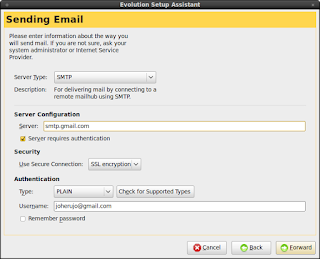
- Account Management : Name : account gmail kita, Forward
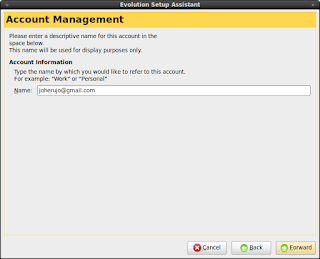
- Timezone : Pilih lokasi kita , Forward
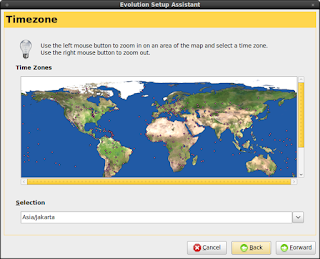
- Done : Klick Apply untuk menyimpan seting kita.

Lihat hasilnya....
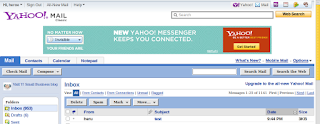
BoomN:: ;) J..



